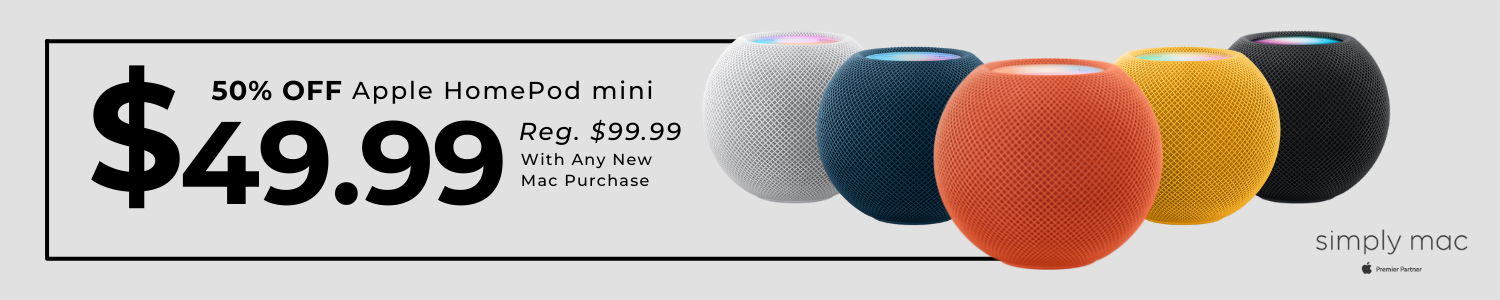So verwenden Sie den Safari Password Manager unter macOS Monterey
4 min read
9to5Mac wird zu Ihnen gebracht von CleanMyMac X. Finden Sie versteckte Junk-Dateien, große alte Ordner, ungenutzte Apps und viel Speicherverbrauch. Sie können auch verwenden CleanMyMac X Zum Entfernen von Malware, unerwünschten Popups und Virenerweiterungen. Probieren Sie es kostenlos aus.
Eine der subtilen und wertvollen Ergänzungen mit Mac OS Monterey (und iOS 15) ist ein aktualisierter Passwort-Manager in Safari. Obwohl es noch keine eigenständige App gibt, ist eine enorme Verbesserung die Möglichkeit, automatisch Zwei-Faktor-Authentifizierungscodes (2FA) zu generieren und auszufüllen. Sehen wir uns an, wie Sie Safari Password Manager und 2FA-Funktionen in macOS Monterey verwenden.
Apple verbessert jedes Jahr die nativen Passwortverwaltungsfunktionen in Safari und kommt dieses Jahr mit einer benutzerfreundlichen 2FA-Integration. Und einer der besten Aspekte dabei ist, dass die Zwei-Faktor-Authentifizierung (2FA) in Safari auf Ihrem Mac automatisch auf Ihrem Gerät funktioniert, sobald Sie die Unterstützung für die Zwei-Faktor-Authentifizierung (2FA) eingerichtet haben. iPhone und iPad auch.
Und wenn Sie den Passwort-Manager von Safari schon länger nicht mehr verwendet haben, werden Sie vielleicht überrascht sein, dass er Funktionen enthält, die früher nur für eigenständige Passwort-Manager-Apps wie Warnungen zu gehackten Passwörtern und mehr galten.
macOS Monterey: So verwenden Sie den neuen Safari-Passwortmanager und die integrierte 2FA-Autofill-Funktion
Passwörter automatisch in Safari erstellen und eingeben
Bevor wir uns mit der Verwaltung von Passwörtern mit Safari in macOS Monterey befassen, sollten Sie sich daran erinnern, dass Sie jederzeit die Option für die einmalige Anmeldung wie Anmelden mit Apple, Anmelden mit Google, Twitter, Facebook usw. verwenden können. Um andere Anmeldeinformationen zu erstellen und zu verwalten.
Wenn Sie jedoch in Safari neue Logins erstellen müssen, suchen Sie nach den automatisch generierten Passwortvorschlägen.
- Passwörter für automatisches Ausfüllen erneut bestätigen ist aktiviert
- ansteuern Safari > Einstellungen > Autofill
- Überprüfen Sie Ihren Benutzernamen und Ihre Passwörter

Wenn Sie sich jetzt mit bestehenden Konten anmelden, füllt Safari es automatisch für Sie aus oder stellt ein neues Passwort bereit, das automatisch generiert wird.


Sicherheitsüberprüfungen und Passwort-Updates
Wenn Sie Passwörter aktualisieren müssen, fragt Safari automatisch, ob Sie dies tun möchten, wenn Sie ein anderes als das bereits für eine Website gespeicherte Passwort eingeben.
Um jedoch alle gespeicherten Passwörter anzuzeigen und manuell Änderungen vorzunehmen oder eine Sicherheitsprüfung durchzuführen:
- ansteuern Safari > Einstellungen > Passwörter
- Wählen Sie das Login-Element aus
- Sie werden Warnsymbole (ein Dreieck mit!) in der Seitenleiste für alle gehackten oder wiederverwendeten Passwörter bemerken
- Wählen Ändern Sie das Passwort auf der Website oder klick Veröffentlichung So geben Sie im Safari-Passwort-Manager manuell ein neues Passwort ein

Wenn Sie auf Ihren iOS-Geräten (Einstellungen > Passwörter > Passwörter automatisch ausfüllen) für den iCloud-Schlüsselbund das automatische Ausfüllen von Passwörtern aktiviert haben, werden alle Ihre gespeicherten Anmeldungen von Ihrem Mac auf Ihrem iPhone und iPad angezeigt.
2FA-Codegenerator und Autofill
So starten Sie mit der neuen 2FA-Funktionalität mit Safari Password Manager in macOS Monterey.
Profi-Typ: Für alle Konten, für die Sie bereits 2FA eingerichtet haben, müssen Sie es wahrscheinlich deaktivieren und dann erneut aktivieren, um es mit nativer Safari 2FA und Autofill-Integration einzurichten.
Schnelle 2FA-Einrichtung
- Gehen Sie zu wesbite/Anwendung/Dienst, für den Sie 2FA einrichten möchten (normalerweise so etwas wie Einstellungen> Sicherheit> Zwei-Faktor-Authentifizierung).
- Wenn ein Website-/Dienst-QR-Code für eine 2FA-Einstellung angezeigt wird, Strg + klicken Sie in Safari in macOS Monterey auf den QR-Code und wählen Sie Verifizierungscode einrichten
- In unseren Tests haben wir diese Option nicht immer verfügbar gesehen. Befolgen Sie die folgenden manuellen Schritte, um 2FA-Codes und Autofill narrensicher einzurichten.
Manuelle Einstellung 2FA
- Gehen Sie zu wesbite/Anwendung/Dienst, für den Sie 2FA einrichten möchten (normalerweise so etwas wie Einstellungen> Sicherheit> Zwei-Faktor-Authentifizierung).
- Wenn die Option Strg + Klick beim QR-Code nicht funktioniert, suchen Sie nach einer Schaltfläche mit der Aufschrift „Können Sie den QR-Code nicht scannen?“
- Kopiere diesen Code
- Starten Sie macOS Monterey, öffnen Sie Safari und klicken Sie auf Safari > Einstellungen > Passwörter
- Erstellen Sie ein neues Login/Passwort oder wählen Sie ein bestehendes (+ in der unteren linken Ecke, um ein neues Passwort zu erstellen)
- Wählen Sie in der oberen rechten Ecke Veröffentlichung
- Wählen Sie neben dem Bestätigungscode Geben Sie den Einstellungsschlüssel ein
- Fügen Sie Ihren Schlüssel/Code ein und klicken Sie auf Jawohl
- Sie werden jetzt sehen, dass für jedes Anmeldeelement in macOS Safari > Einstellungen > Passwörter 30-sekündige 2FA-Erneuerungscodes angezeigt werden, aber sie werden von nun an automatisch ausgefüllt, wenn Sie sie von nun an verwenden müssen.
So sieht es aus:

zur Zeit, Wählen Sie neben dem Bestätigungscode Geben Sie den Einstellungsschlüssel ein.

Geben Sie Ihren 2FA-Setup-Schlüssel ein und klicken Sie auf Jawohl. Jetzt sollten Sie einen ständig aktualisierten 6-stelligen 2FA-Bestätigungscode für dieses Konto sehen.
Sie können jederzeit zu den Safari-Einstellungen zurückkehren, um Ihre 2FA-Codes zu finden, aber das Beste daran ist, dass sie automatisch ausgefüllt werden, wenn Sie sich bei Diensten und Apps anmelden müssen.

9to5Mac wird zu Ihnen gebracht von CleanMyMac X. Finden Sie versteckte Junk-Dateien, große alte Ordner, ungenutzte Apps und viel Speicherverbrauch. Sie können auch verwenden CleanMyMac X Zum Entfernen von Malware, unerwünschten Popups und Virenerweiterungen. Probieren Sie es kostenlos aus.
FTC: Wir verwenden Affiliate-Links, um Einnahmen zu erzielen. mehr.
Weitere Apple-Neuigkeiten finden Sie unter 9to5Mac auf YouTube:

Explorer. Unapologetic Food Junkie. TV-Gelehrter. Schöpfer. Zombie-Nerd. Total Reiseliebhaber